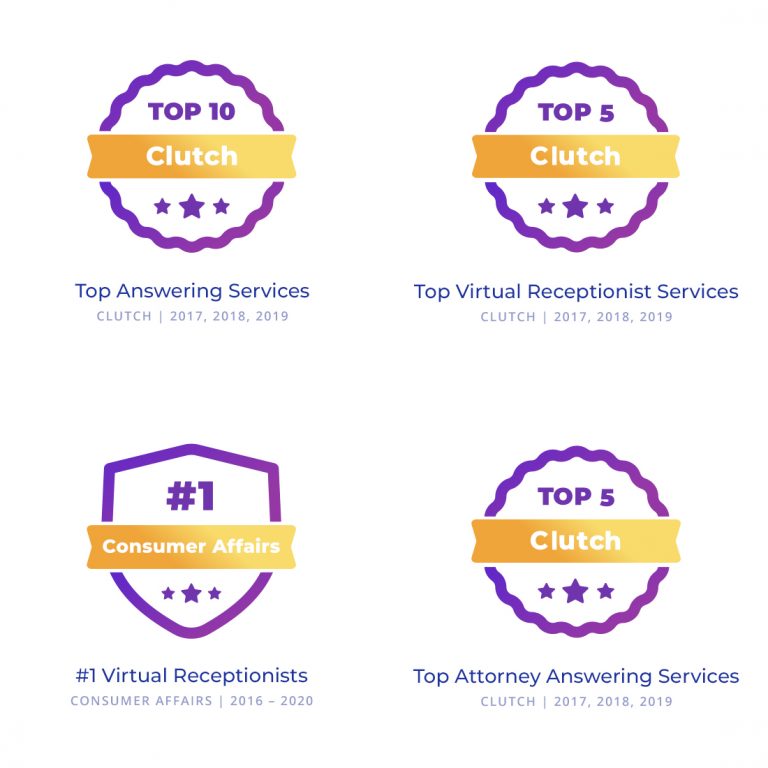VirtualPBX’s business phone systems deliver affordable, cloud-based voice, video, messaging, and contact center solutions. And, your team at Abby Connect has worked with Virtual PBX for over fifteen years. We know that Virtual PBX phone systems work well with our call handling options and we can easily assist your call forwarding instructions if needed.
In this article, we’d like to take you through the steps you’ll need to take in order to properly forward your business line(s) with VirtualPBX. So, without further ado, let’s move FORWARD with VirtualPBX, together.
Note: To forward with VirtualPBX, you’ll need your unique forwarding number. If unsure of your forwarding number, look for your Trial Activation Email or contact your Abby Connect CSM.
VirtualPBX’s Call Forwarding: Let’s Get Started!
Updating Call Forwarding: Admin Portal
- In the Dashboard, click on Users.
- On the Users page, click on the “User Features” box next to the user you wish to enable Call Forwarding on.
- Click on Call Forwarding.
- Click to Enable.
- Click Failover Mode to automatically enable if VoIP phones should lose connection.
- Click On to enable call forwarding, bypassing VoIP phones on the user.
- Choose either a mobile or a desk phone and enter your forwarding number, select the options you wish to use, and click on Save Changes.
- Forward Direct Calls Only: If this function is enabled (checked) then only calls that ring the user directly will be forwarded. If disabled (unchecked), all calls will be forwarded.
- Keep Your Caller ID: If this function is enabled (checked), calls forwarded will show the caller’s caller ID. You may wish to do this if your business phone traffic always comes from expected callers whom you would recognize on caller ID. If this feature is disabled (unchecked), all calls will show your account’s caller ID instead. You may wish to do this to distinguish personal calls from business calls on a personal device.
- You will now see a yellow arrow denoting that Call Forwarding is now active for this user.
Updating Call Forwarding: User Portal
- Log in to the User Portal.
- Click on Settings and Devices.
- Click on Enable Call Forward by clicking on the check box.
- Enter your forwarding number.
- Click Save.
Updating Call Forwarding: VoIP Phone (Feature Codes)
Please note that feature codes are designed to be used with registered VoIP phones by keypad entry.
Enable Call Forwarding:
- Press *72 followed by your forwarding number then press #.
- Dial the number to successfully forward your line.
Disable Call Forwarding:
- Dial *73 from the phone. When dialed, a prompt will inform you the call forwarding has successfully been disabled.
Note: If the user has a PIN, there will be a prompt requesting the PIN. Enter it, followed by #.
Updated: May 12, 2021
Information Sources: Link
Is this information out of date? If you notice something wrong here, please let us know!