RingCentral‘s business phone systems deliver affordable, cloud-based voice, video, messaging, and contact center solutions. And, your team at Abby Connect has worked with RingCentral for over a decade. We know that RingCentral phone systems work well with our call handling options and we can easily assist your call forwarding instructions if needed.
In this article, we’d like to take you through the steps you’ll need to take in order to properly forward your business line(s) with RingCentral. So, without further ado, let’s move FORWARD with RingCentral, together.
Note: To forward with RingCentral, you’ll need your unique forwarding number. If unsure of your forwarding number, look for your Trial Activation Email or contact your Abby Connect CSM.
RingCentral Call Forwarding: Let’s Get Started!
Setup Call Handling and Forwarding for Business Hours
Access the call forwarding settings.
- Users: Login to your RingCentral Account. Navigate to Settings > Call Handling and Forwarding > User Hours.
- Admin on behalf of a User: Login to your RingCentral Account as an Admin. Navigate to Admin Portal > Users > Users List > Users with Extensions > Select User > Call Handling and Forwarding > User Hours.
Select ringing option: Sequential or Simultaneous.
- Select Sequentially if you want another number to ring before it reaches your receptionists. (i.e., office number first, then your unique Abby Connect forwarding number)
- Select Simultaneously if you want calls to ring to both your receptionists and the office at the same time.
Enable or disable ringing your desktop or mobile app first.
- For the Sequential option, your Desktop and Mobile apps are set to ring first before the call is forwarded to your other forwarding numbers in the order it was set.
- For the Simultaneous option, your Desktop and Mobile apps will ring first before the call is forwarded to your other forwarding numbers. All other forwarding numbers ring at the same time.
- You may disable this option. Once disabled, incoming calls will be forwarded directly to your forwarding numbers.
Add phone numbers to your forwarding numbers list.
- By default, you can enter your Home, Mobile, and Work numbers.
- To add another number, click Add Call Forwarding Number then enter the Phone Name and enter your unique forwarding number.
- NOTE: You can set the number of rings for each forwarding number on the list; 1 ring is equal to approximately 5 seconds.
Add another extension within your account as a forwarding number.
- Click the kebab button then select Forward to Other’s Phones.
- Select the phones from the list on the pop-up page, and then click Done.
- Set the number of rings for each forwarding number.
- Click Save.
Setup Call Handling and Forwarding for After Hours
Access the After Hours call handling settings.
- Users
- Log in to your RingCentral Account.
- Navigate to Settings > Call Handling & Forwarding > After Hours.
*NOTE: If you are logged in as an admin but wish to set up your own extension’s call handling and forwarding settings, navigate to My Extension > Settings > Call Handling & Forwarding > After Hours.
Admin on behalf of a User
Log in to your RingCentral Account as an Admin.
Navigate to Admin Portal > Users > Users List > Users with Extensions > select User > Call Handling and Forwarding > After Hours.
Change schedule from 24/7 to Custom
This step is only applicable if your extension’s schedule is set to 24/7. After you click After Hours, you will see a pop-up asking you to confirm if you want to set Custom Hours.
Click Yes > Click Custom Hours > Set your daily schedule > Click Save
Set how calls to your extension are handled for After Hours
Forward Calls
Enter your unique forwarding number. If unsure of your forwarding number, please contact your Customer Success Manager. We also recommend turning off the greeting.
Unconditional Call Forwarding
Select if you want to forward the call to a different phone number without having to go through your greeting settings.
Enter your unique forwarding number, on the field provided under Forward Calls, then click Save.
NOTE: There may be an initial delay when first forwarding calls to a non-RingCentral number. This is due to the time spent establishing a connection between RingCentral and the carrier of the forwarding number.
Updated: May 12, 2021
Information Sources: Link | Link
Is this information out of date? If you notice something wrong here, please let us know!
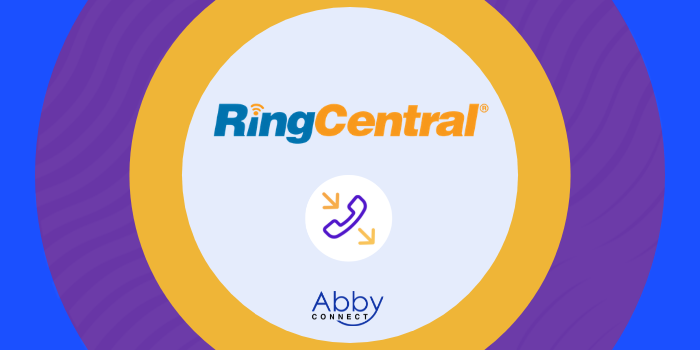
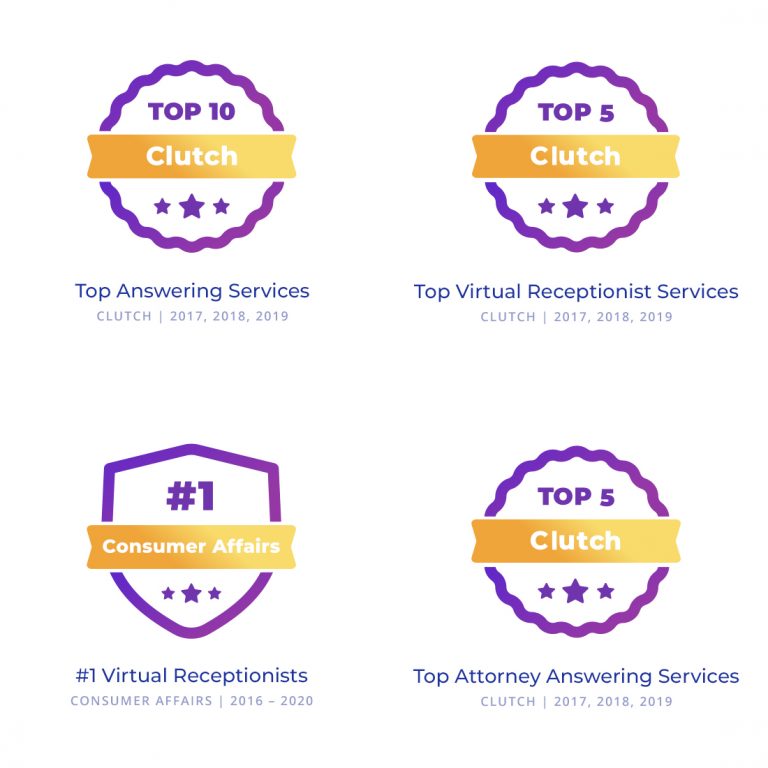
Your point of view caught my eye and was very interesting. Thanks. I have a question for you.